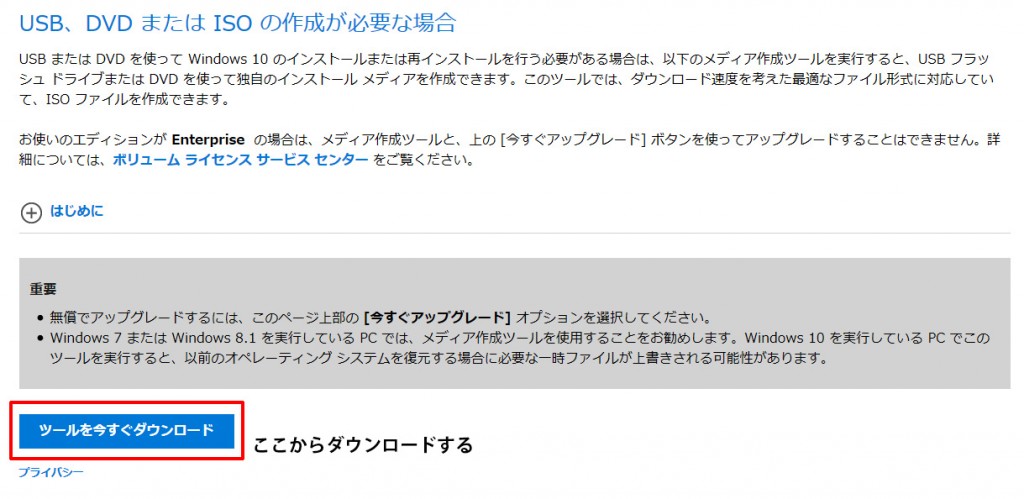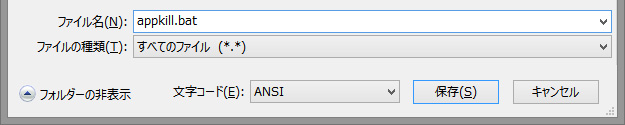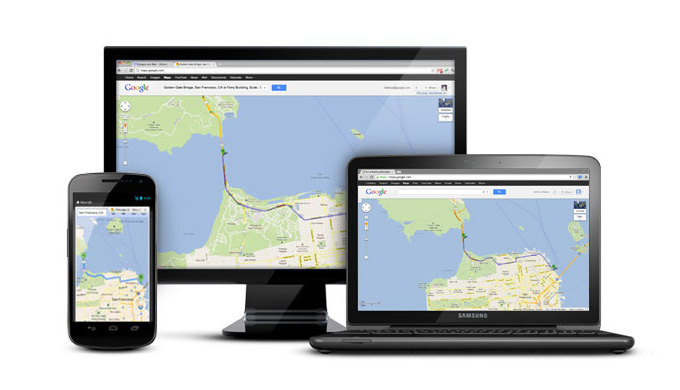どもどもー、ぶーにゃんです。
ぶーにゃんは、VMware Playerによる仮想OSで、Windows8.1を1台使っています。
かねてよりWindows10は気になっており、少し遅めですが仮想OSの方で
アップグレードしてみることにしました。
VMware Player上からのWindows10へのアップグレード
さて、今回アップグレードするOSはVMware Player上にあるWindows8.1です。
いきなりメインOSをアップグレードする勇気はなかったので、あくまでお試しです。
クリーンインストールではなく、アップグレードする理由
ISOからのクリーンインストールも可能かもしれませんが、
Windows7やWindows8.1のライセンスキーでWindows10を使用するためには、
最初にアップグレードの手順を踏まなければいけません。
そのため、今回はクリーンインストールではなくアップグレードの方法をご紹介します。
タスクバーにあるアイコンからのアップグレードは不可
残念なことに、一番お手軽と思われるタスクバーにあるアイコンからの
アップグレードはできませんでした。
VMware Player上で使われているディスプレイドライバが対応していないとのことです。

別の方法でWindows10へアップグレード可能
アイコンからのアップグレードは不可ですが、別の方法でVMware Player上からも
アップグレード可能です。
ここから先の作業は、全てVMware Player上のアップグレードしたいOSから
行ってください。
アップグレードツールのダウンロード
まずは、マイクロソフト社の以下のページにアクセスしてください。
https://www.microsoft.com/ja-jp/software-download/windows10
このページの中央付近に、「ツールを今すぐダウンロード」というボタンがあるので、
そこからアップグレード用のツールをダウンロードしてください。
ツールを実行し、アップグレードを開始する
次にダウンロードしたツールを実行し、アップグレードを開始してください。
メディアの作成も可能ですが、ここでは「今すぐアップグレード」を実行してください。
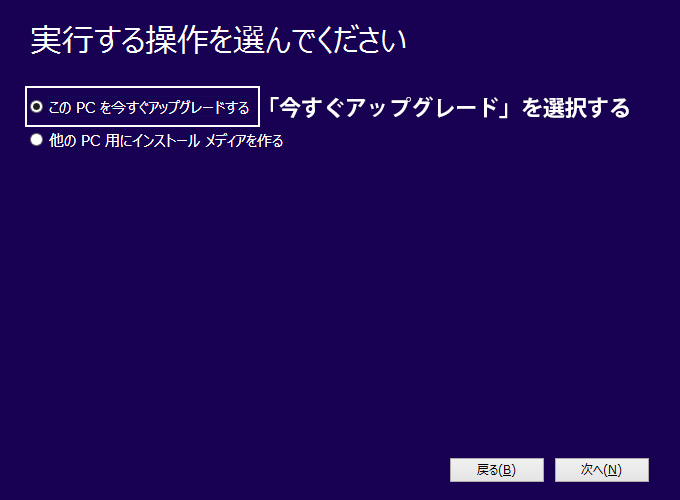
しばらく時間がかかるので、そのまま完了まで待ちましょう。
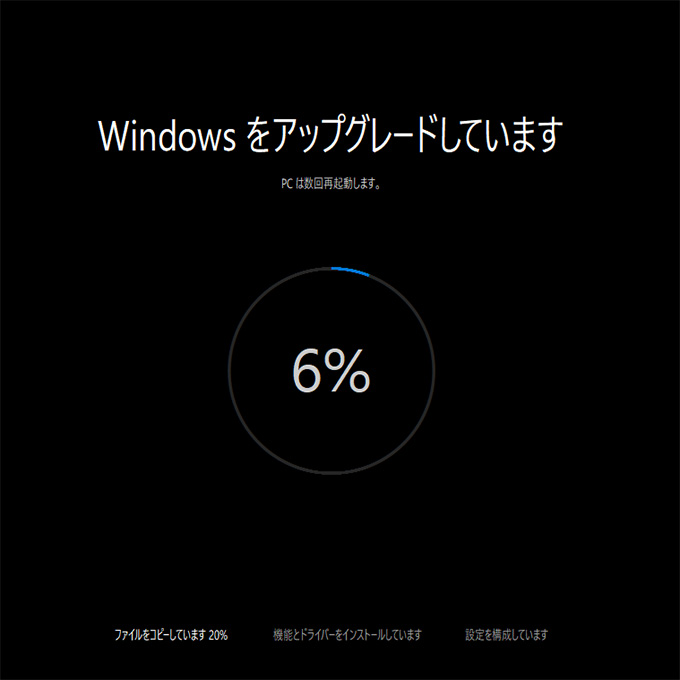
アップグレード完了後、Windows10の簡単な設定が始まります。
確認の上、使いやすいように設定を行ってください。
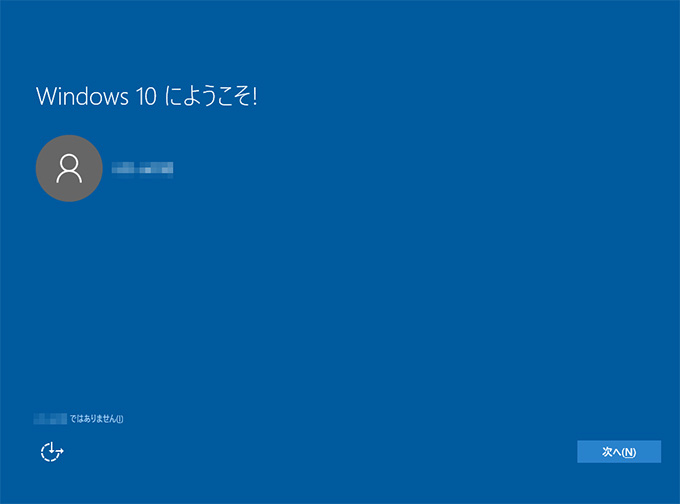
これでWindows10へのアップグレードが完了しました。
最後に、忘れずにVMware Toolsを更新しておきましょう。
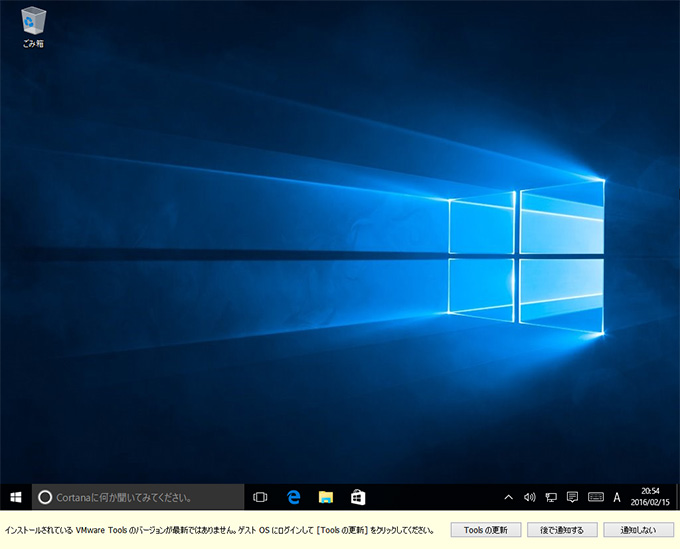
今回はお試しでアップグレードしてみましたが、非常に簡単にWindows10に
することができました。
ドライバの不具合は、今のところありません。
僕はPCゲームをちょくちょくプレイしているので、DirectX 12が
今後どのくらいパフォーマンスに影響してくるのかが気になっています。
Windows10へ変えるメリットはまだあまり感じていませんが、
少しずつ触っていこうと思います。