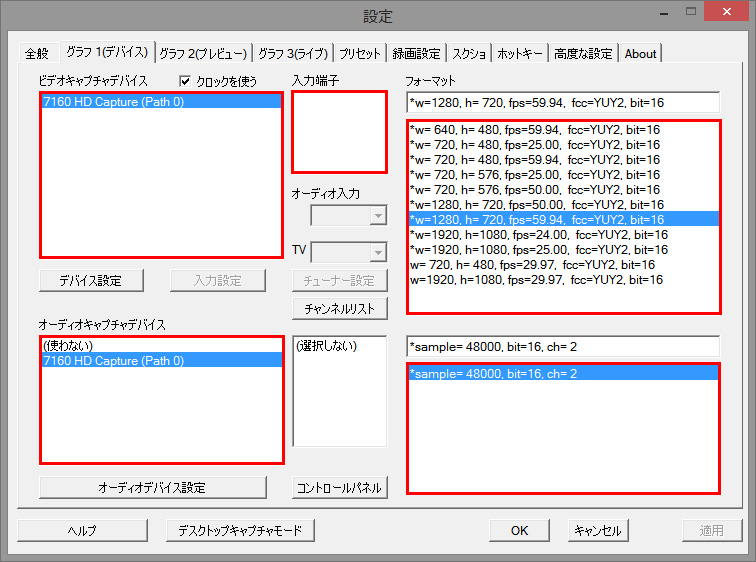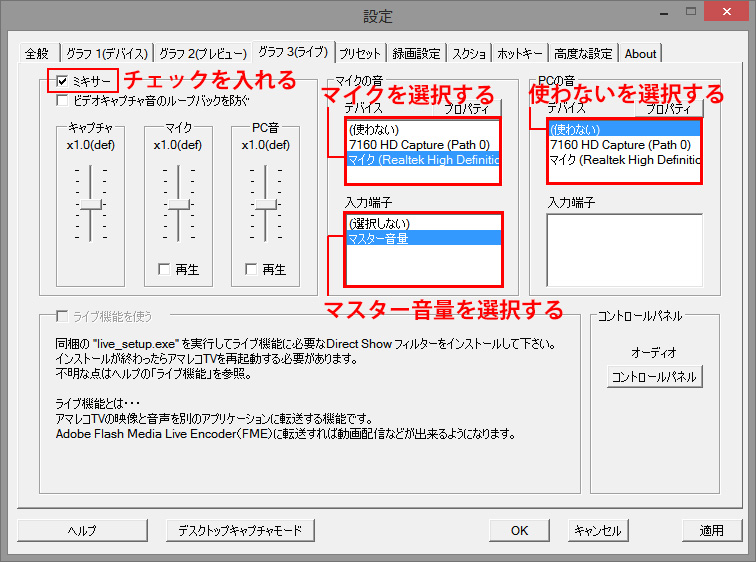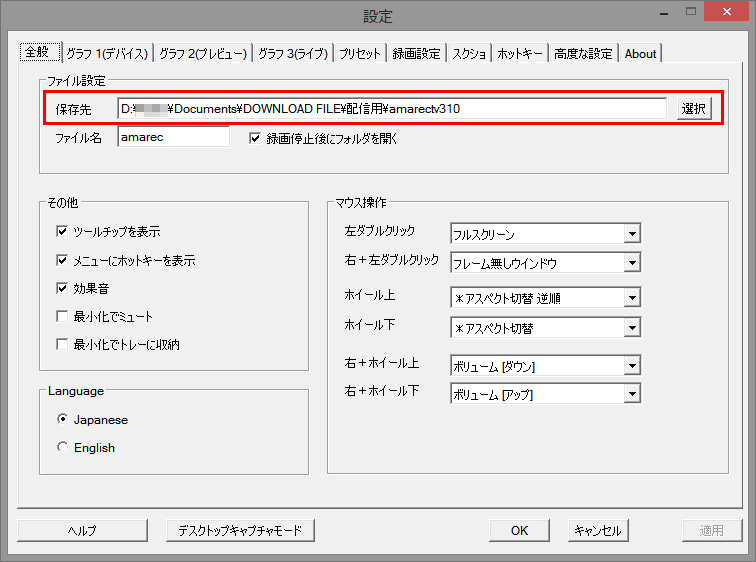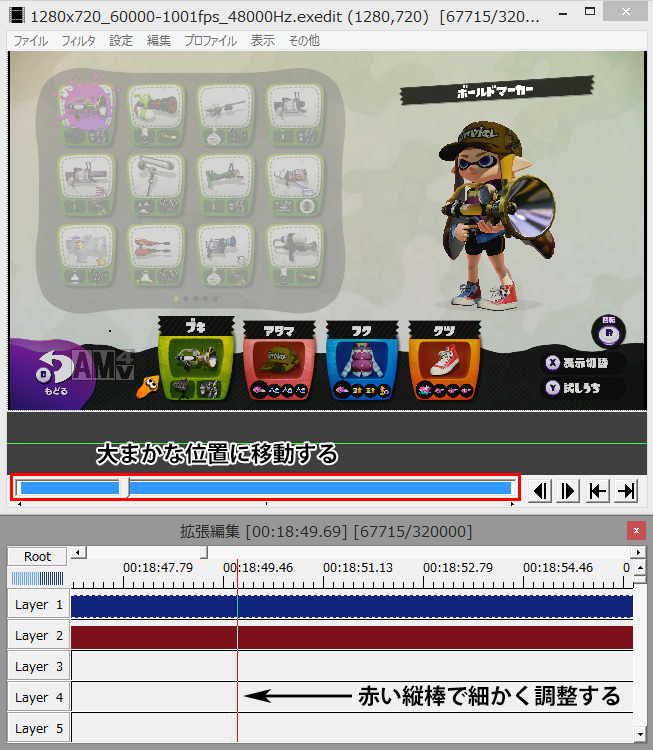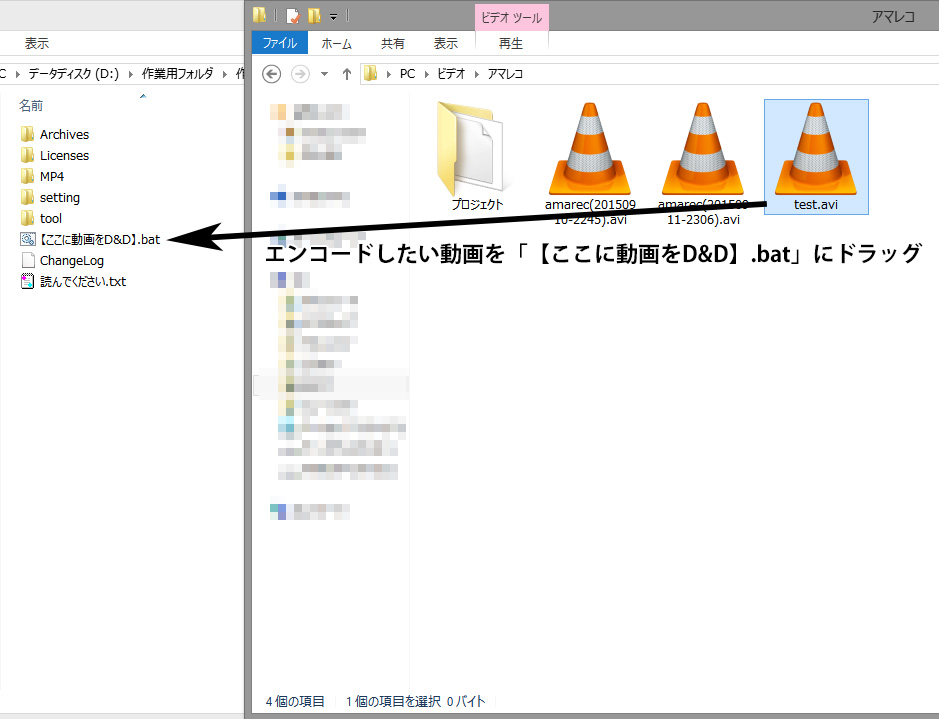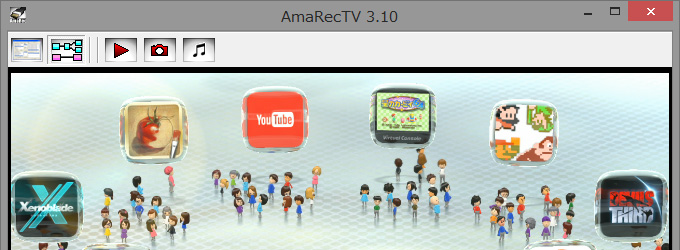
ハード面でのキャプチャー環境が整った上で、次にまず必要なソフトはキャプチャーソフトです。
この記事では、キャプチャーソフトの導入と設定について詳しく解説します。
キャプチャーソフト
キャプチャーをするには、キャプチャーソフトは必要不可欠です。
キャプチャーボードによっては、付属のキャプチャーソフトがあり、場合によってはそちらを使用したほうが安定するかもしれません。
ここでは、「アマレコTV」というフリーのキャプチャーソフトについて説明します。
多くの方が利用しており、動作も快適で非常に信頼性のあるソフトです。
インストーラーのダウンロード
アマレコTVは、「アマレコTV公式ホームページ」よりダウンロードしてください。
こちらを使用するにあたり、「ビデオコーデック」という物が必要になります。
フリーで配布されているコーデックもありますが、ここでは公式にサポートされている「AMVビデオコーデック」を導入します。
アマレコTVと同じく、「アマレコTV公式ホームページ」にダウンロードリンクがあるので、ダウンロードしておいてください。
特にこだわりがなければ、どちらも最新版をダウンロードすれば問題ありません。
「AMVビデオコーデック」はシェアウェアですが、お金を払わなくても使うことができます。
その際には、画面を録画した時に左下にアマレコTVのロゴが透かしで挿入されます。
もし、このコーデックを気に入っており、ロゴを消したい場合は公式サイトの案内に従い購入してください。
ZIP書庫の解凍とインストール
ダウンロードが完了したら、それぞれのZIPファイルを解凍します。
コーデックを解凍すると、インストーラーと各種ファイルが展開されますので、インストーラーからインストールしてください。
32bit、64bitそれぞれのインストーラーがありますので、ご自身のOSのbit数に応じてインストーラーを実行してください。
その後は、案内通りにインストールすればOKです。
コーデックの設定は、ここでは必要ありません。
次にアマレコTVですが、こちらはインストール不要です。
展開後のフォルダの中にある、「AmaRecTV.exe」を実行すれば起動します。
どこか忘れない場所に、しっかりと保存しておきましょう。
これでインストールは全て完了です。
あとは設定さえ行ってしまえば、動画のキャプチャーはすぐに可能です。
アマレコTVの設定
さて、アマレコTVで大事な設定はいくつかありますが、特に大事なことはキャプチャーする動画の解像度の設定です。
ここで間違った解像度が指定されていると、動画が映らない場合があります。
ゲーム機とキャプチャーボードの確認
まず、アマレコTVで解像度を設定する前に、一つだけ確認しておいてください。
キャプチャーボードは、どの解像度に対応していますか?
もし、ゲーム機側の出力される解像度が、キャプチャーボードの対応していない形式だった場合には、当然ながらキャプチャーすることができません。
最初に、キャプチャーボードに対応している解像度でゲーム機から出力されているか、必ず確認しましょう。
対応していない形式で出力されていた場合は、しっかりと対応している形式に変更しておいてください。
ここは非常に大事なポイントです。
アマレコTVの解像度とサウンド
ゲーム機とキャプチャーボードの確認が終わったら、アマレコTVの設定に移りましょう。
アマレコTVの左上にある、設定アイコンをクリックして設定画面を開きます。
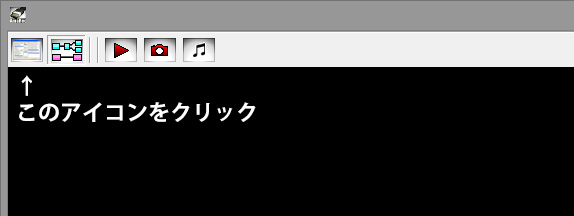
次に、「グラフ1(デバイス)」タブを選択します。
以下のような画面が開いたかと思います。
この画面で変更すべき点は、赤枠で囲んである部分です。
まず、ビデオキャプチャデバイス、オーディオキャプチャデバイスの項目で、現在使用しているキャプチャーボードを選択します。
入力端子には、現在使用しているキャプチャーボードの端子の種類を選択してください。
何も出てこない場合は、そのままで大丈夫です。
すると、右側のフォーマットという項目に一覧が表示されます。
上の一覧が解像度、下の一覧がサウンドに対応しています。
まずは解像度から選択しましょう。
上の一覧から、先ほど確認しておいたゲーム機とキャプチャーボードの解像度に合わせます。
同じ解像度がいくつかありますが、横にある「fps」という部分に注目してください。
この部分を、キャプチャーボードが対応しているFPSに設定します。
数値が高ければ高いほど、動画が滑らかにキャプチャーされますが、こちらもキャプチャーボードによって対応している数値が異なります。
説明書をよく確認して、対応しているFPS値に設定しましょう。
このFPSは、説明書によっては、「フレームレート」「リフレッシュレート」などと記載されている場合もあります。
対応している形式を選択したら、解像度の設定は完了です。
次に、下の一覧でサウンドの形式を選択します。
こちらは、複数の選択肢がある場合は、画像にあるように「sample=48000 bit=16 ch=2」を選択してください。
もし該当の選択肢がない場合は、sampleの数値が一番高いものを選択してください。
以上で、アマレコTVの解像度とサウンドの設定は完了です。
動画に声を入れる設定
もし実況動画に自分の声を入れたい場合は、現在開いている設定画面で引き続き設定をします。
自分の声を入れない場合は、この設定は不要です。
設定画面の、「グラフ3(ライブ)」タブを選択してください。
以下の様な画面が開いたかと思います。
この画面で、まずは「ミキサー」という項目にチェックを入れます。
次に、「マイクの音」の項目で「マイク」を選択してください。
環境によっては、表記が異なる場合がありますので、マイクが接続されているデバイスを選んでください。
もし、マイクを繋いでいるのに表示されていない場合は、マイクを繋いだままアマレコTVを再起動してみてください。
アマレコTVを起動後にマイクを繋いだ場合は、デバイスに表示されない場合があります。
「PCの音」の項目は「(使わない)」を選択してください。
おそらく、最初からこの項目が選択されているかと思います。
左側の「入力端子」は、「マスター音量」を選択してください。
上記の画像のように設定できたら、OKボタンを押して設定画面を閉じます。
これで設定は完了!
さて、これで必要な設定は完了しました。
ゲーム機を起動させ、画面と音がPCでキャプチャーできているか確認してみてください。
もし何も表示されない場合は、解像度の設定をどこかで間違えている可能性があります。
よく確認してみましょう。
それでも何も表示されない場合は、PCとゲーム機を一度再起動してみましょう。
原因不明な場合でも、再起動することによって問題解決する場合もあります。
ゲームの音量を調整したい場合
実際にキャプチャーして、画面と音を確認すると音量が大きかったり小さかったりするかと思います。
そういった場合は、表示されている画面上で右クリックしてみましょう。
各種項目がありますが、その中に「ボリューム」がありますので、そこから音量を調整しましょう。
動画の録画と保存先について
動画の録画は、左上にある再生アイコンをクリックします。
録画の停止は、同じ場所のアイコンが停止アイコンに置き換わるので、そこをクリックしてください。
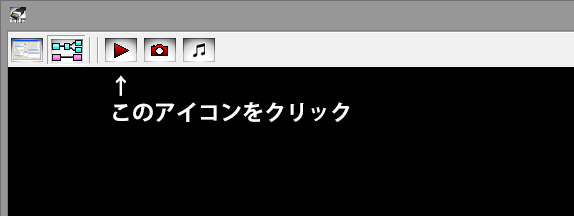
動画の保存先は、デフォルトでは実行ファイル「AmaRecTV.exe」と同じフォルダに保存されます。
もし保存先を変更したい場合は、設定画面を開き「全般」タブの「保存先」から変更してください。
以上でアマレコTVの設定は完了です。
さっそく実況動画を録画してみましょう!
次回では、録画した動画を編集する方法について説明していきます。