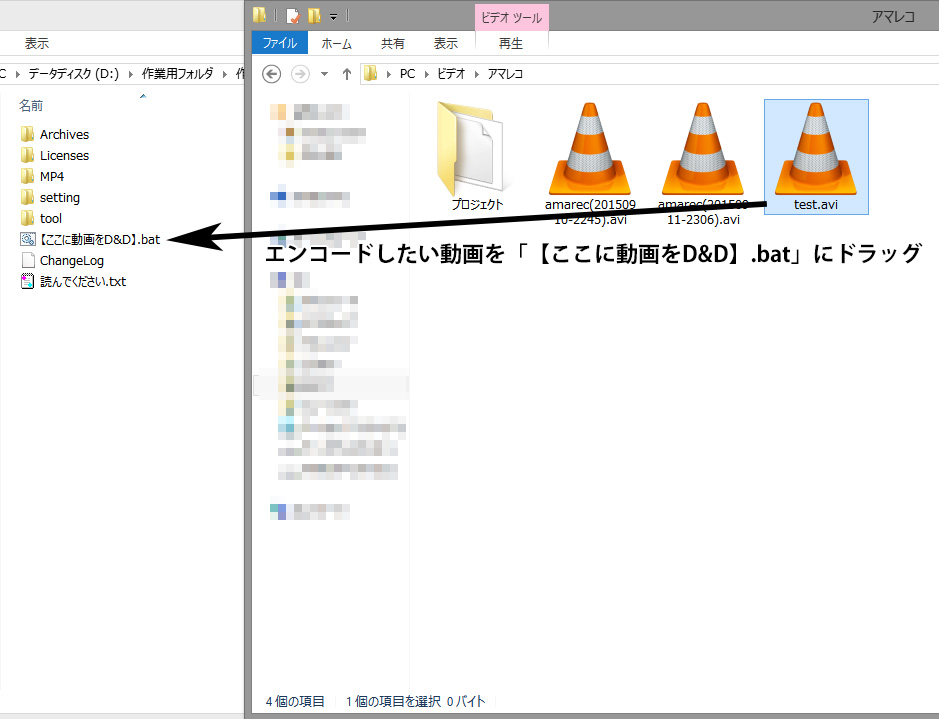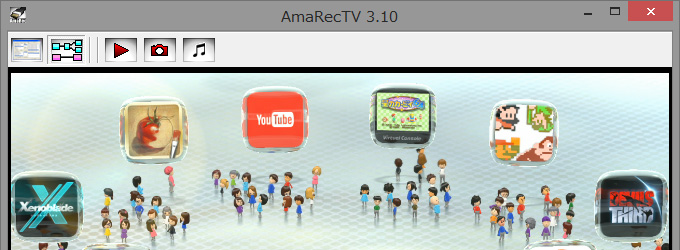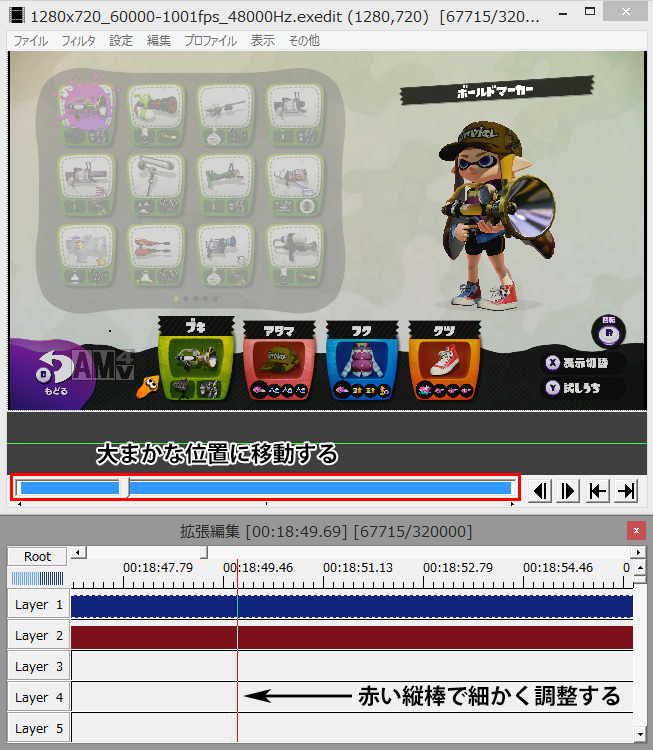動画をカット編集した際に、つなぎ目部分の画面が急に切り替わってしまうことがあります。
そこで、エフェクトを追加しスムーズに繋げることができます。
ここではエフェクトの追加方法と、動画を出力する方法について説明します。
エフェクト追加と出力について
エフェクトの追加方法
それでは、まずはエフェクトの追加からです。
動画ファイルを読み込み、カット編集を終えた状態が以下の画像です。
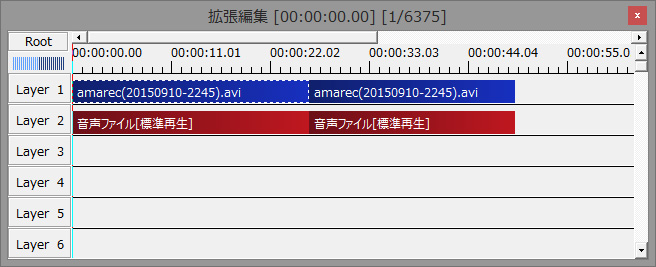
この動画のつなぎ目部分に、各種エフェクトを追加します。
では、青と赤のバーの下の空白で、どこでも良いので右クリックしてください。
出てきたメニューの「フィルタオブジェクトの追加」にマウスを移動させます。
大量の項目が出てきますので、「シーンチェンジ」をクリックしてください。
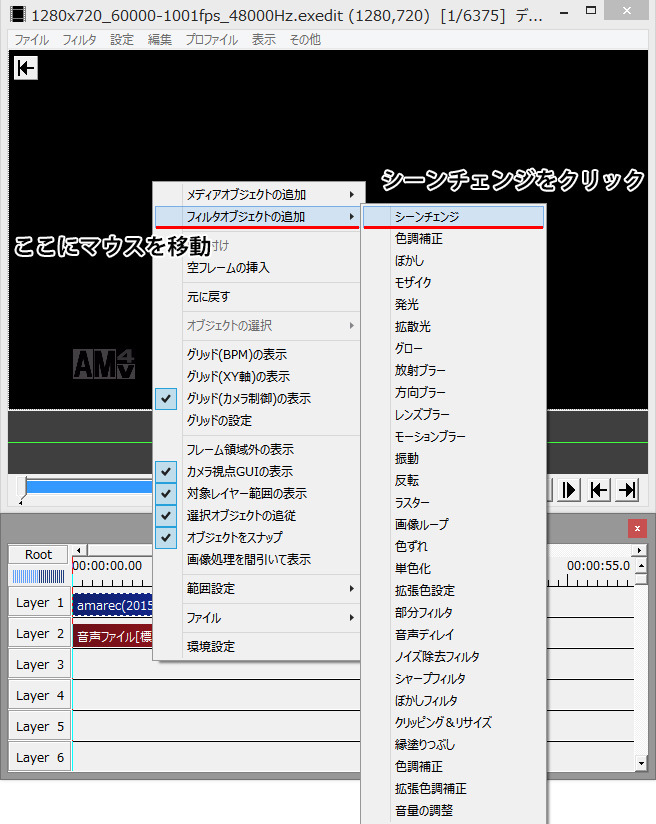
すると、シーンチェンジウィンドウが表示されます。
このウィンドウの左下にある項目を開くと、たくさんのシーンチェンジエフェクトが出てきます。
この中から、好みのエフェクトを選んで選択してください。
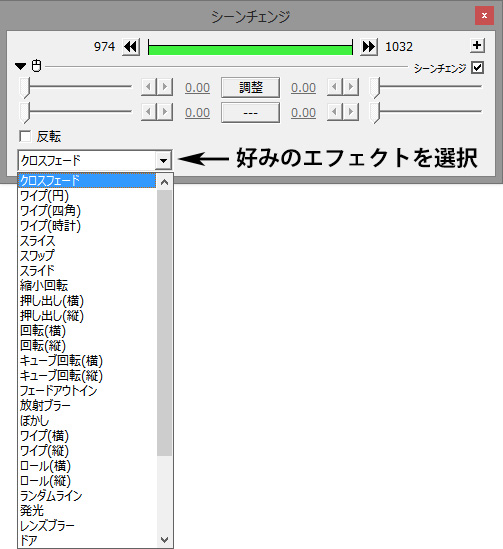
ここでは、試しに「起き上がる」を選んでみましょう。
すると、拡張編集ウィンドウに緑色のバーが表示されます。
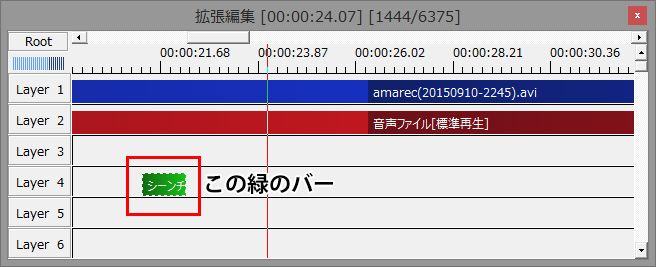
このバーがエフェクトの効果です。
拡大率によっては非常に短いバーで表示されている場合もあるので、その際には拡大して見やすくしてください。
これを適用したい場所に移動します。
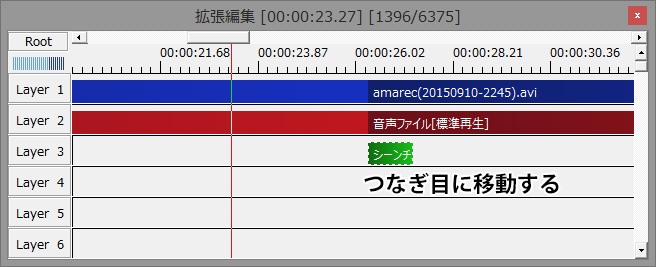
この状態でプレビュー再生してみると、このように次のシーンが起き上がるアニメーションで表示されます。

このようにすれば、急に画面が切り替わっても、違和感なくスムーズに繋げることができます。
完成した動画の出力の方法
最後に、完成した動画をファイルとして出力しましょう。
出力できる形式
AviUtlは、いくつかのファイル形式の出力にデフォルトで対応しています。
また、プラグインで出力できる形式を増やすこともできます。
この項目では、デフォルトで出力できるAVIファイルでの出力方法をご紹介します。
この形式を使う理由は、出力したファイルをエンコードする際に、AVIファイルならば問題なく変換できるからです。
エンコードとは、出力したファイルを動画サイト(ニコニコ動画やYouTube)に投稿可能なサイズ、形式に変換することを言います。
出力の手順
それでは、出力の手順を説明していきます。
まず、完成した動画をAviUtlで開いた状態にします。
その状態から、「ファイル」の「AVI出力」をクリックし、保存場所、ファイル名を指定してください。
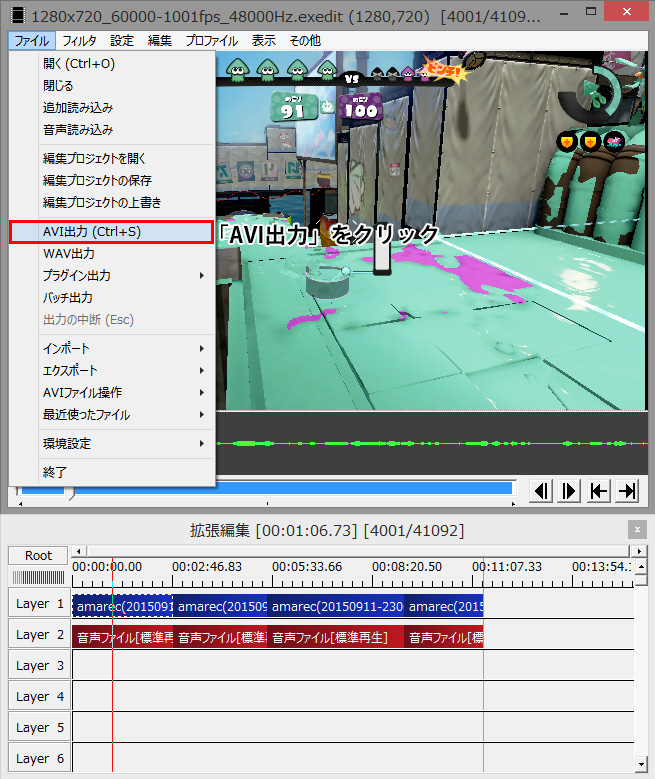
その他の項目はデフォルトのままで大丈夫です。
参考までに、私が出力した際の設定を以下の画像で載せておきます。

出力が開始されると、ウィンドウ上部に現在の進行状況が表示されます。
完了までの目安時間も表示されますので、そのまましばらくお待ち下さい。

これで完成した動画の出力は完了です。
動画ファイルを確認すると、ファイルサイズが非常に大きいことが分かると思います。
これでは、サイズが大きすぎて動画サイトには投稿できないので、エンコードを行いファイルサイズと形式を動画サイト用に最適化します。
次回の記事では、完成した動画ファイルのエンコードの方法をご紹介します。
非常に便利なツールがありますので、簡単に作業ができるかと思います。