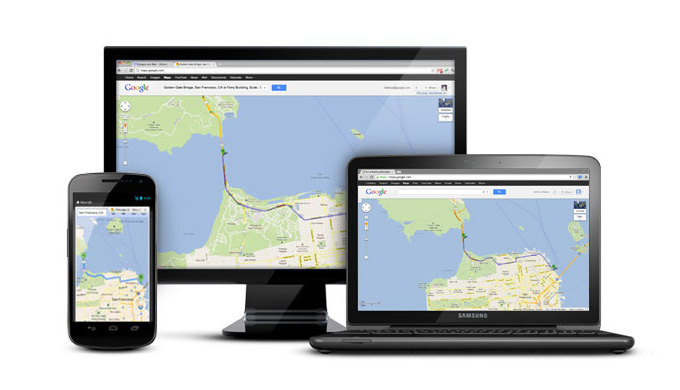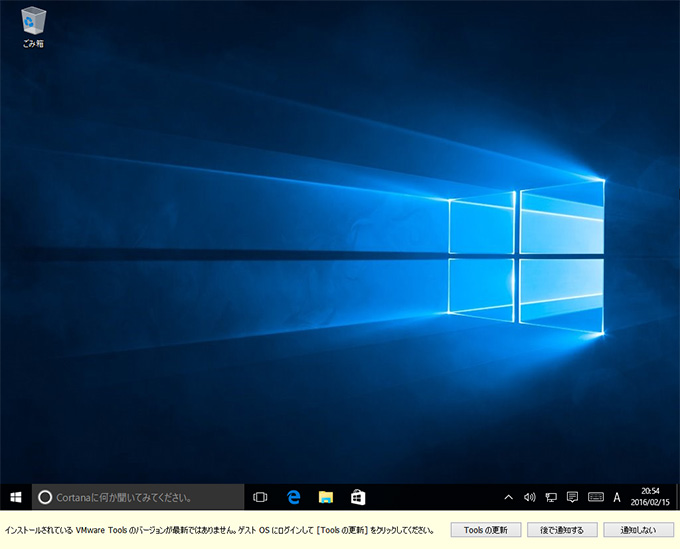どもども、ぶーにゃんです。
今回の記事は、不要なアプリを一括で終了する方法をご紹介します。
使用例としてPCゲームと書いていますが、実際にはゲーム等とは関係なく、
簡単に一括終了・起動できる方法です。
不要なアプリを一括終了・起動させる方法
PCゲームをプレイする際に、少しでも不要なアプリを終了させてパフォーマンスを
良くしたいと思ったことはありませんか?
その際、ゲームをプレイするたびに一つずつアプリを消すのは意外と面倒なものです。
そこで、今回はバッチファイルを作成して、一括終了、一括起動ができるようにします。
一括終了させるバッチファイルの作成
まずはメモ帳を開いて、以下のコマンドを見本として入力します。
taskkill /F /IM Dropbox.exe /T taskkill /F /IM Skype.exe /T
「Dropbox.exe」や「Skype.exe」が終了させるプログラム名です。
この部分を、自身が終了させたいプログラムに書き換えて入力してください。
なお、/Fは「プロセスの強制終了」、/Tは「指定したプロセスの子プロセスも
終了対象とする」の意味を持っています。
改行して複数のプログラムを指定することができますので、
終了したいものを全て入力しておきましょう。
入力が完了したら、「名前を付けて保存」でファイルの種類を「すべてのファイル」
にしてからファイル名の例として「appkill.bat」として保存してください。
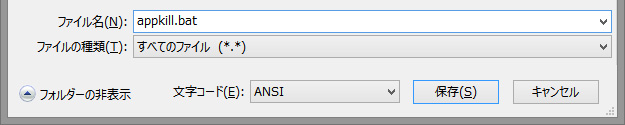
これで一括終了するためのバッチファイルが完成しました。
終了させたアプリを一括起動させるバッチファイルの作成
もう一度メモ帳を開き、以下のコマンドを見本として入力します。
start "" "C:\Program Files (x86)\Skype\Phone\Skype.exe" start "" "C:\Users\username\AppData\Roaming\Dropbox\bin\Dropbox.exe"
今回はプログラム名だけではなく、プログラムの場所をフルパスで指定します。
こちらも改行して複数のプログラムを指定することができます。
終了させたものと同じプログラムを全て指定しておきましょう。
入力が完了したら、「名前を付けて保存」でファイルの種類を「すべてのファイル」
にしてからファイル名の例として「appstart.bat」として保存してください。
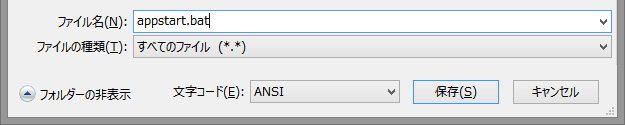
これで一括起動させるためのバッチファイルが完成しました。
実際にバッチファイルを使って終了・起動させる
それでは作成したバッチファイルを使って終了・起動させてみましょう。
作成したバッチファイル「appkill.bat」をダブルクリックすれば一括終了、
「appstart.bat」をダブルクリックすれば一括起動ができます。
これをデスクトップ等のアクセスしやすい場所に移動させておけば、
いつでも簡単にアプリを管理できます。
非常にお手軽なバッチファイルですので、まとめて動作の管理をしたい場合には
ぜひ使ってみてください。