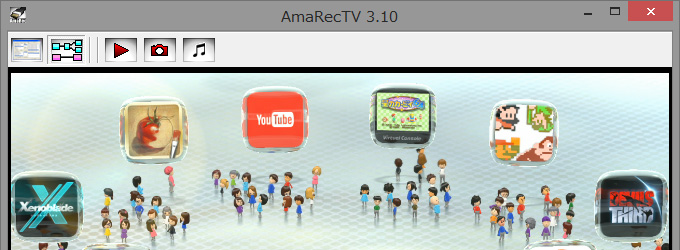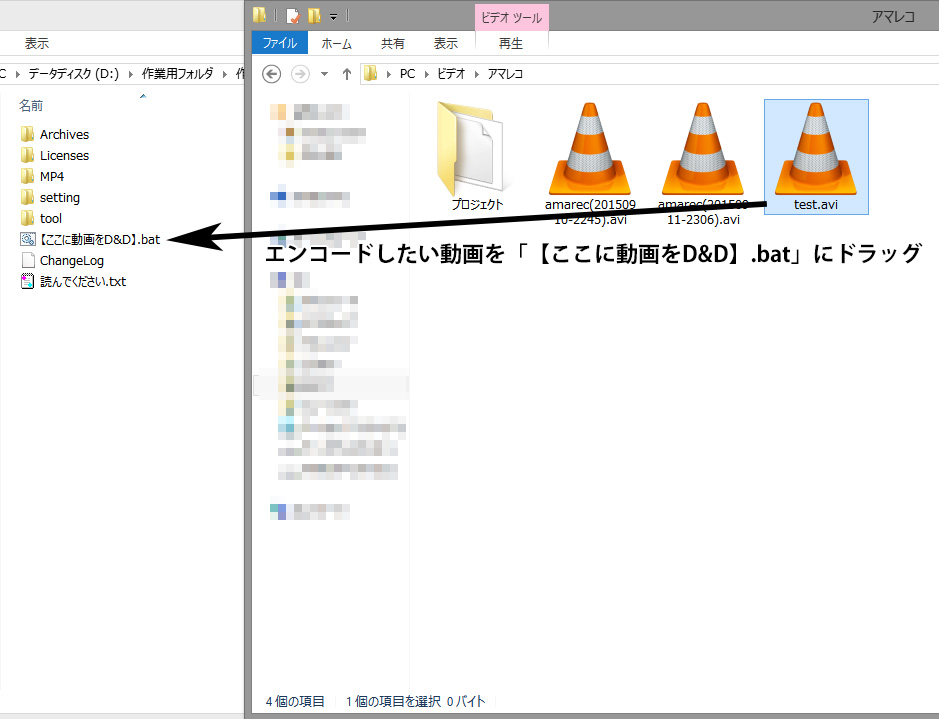動画が読み込めたら、早速カット編集に入りましょう。
カットしたい部分の最初と最後を区切るところからカット編集は始まります。
動画のカット編集
カット部分の最初と最後の指定
まず、最初に区切りたい部分に移動します。
大まかな移動は、上の水色のバーで行います。
水色のバー上のカーソルを移動し、大体の場所が決まったら、拡張編集ウィンドウの赤い縦棒で細かく位置調整をします。
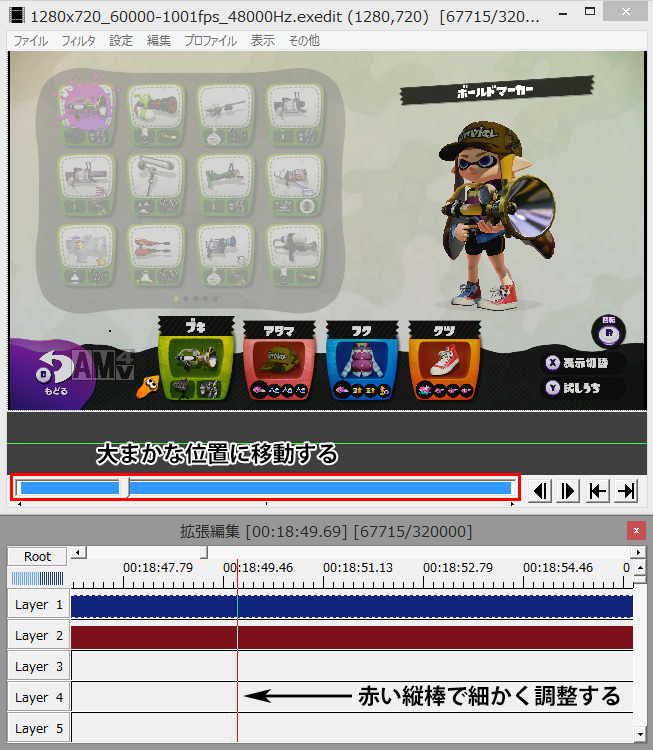
最初に区切りたい部分に移動出来たら、青いバーの部分で右クリックします。
この時、赤い縦棒のすぐ近くで右クリックしてください。

出てきたメニューの「分割」をクリックして、区切りを指定します。
以下の画像のようになればOKです。
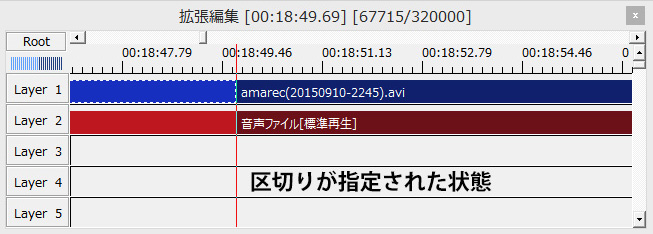
次に、最後に区切りたい部分に移動します。
先ほどと同じように、青いバーで大まかに移動し、赤い縦棒で細かく位置調整をしてください。
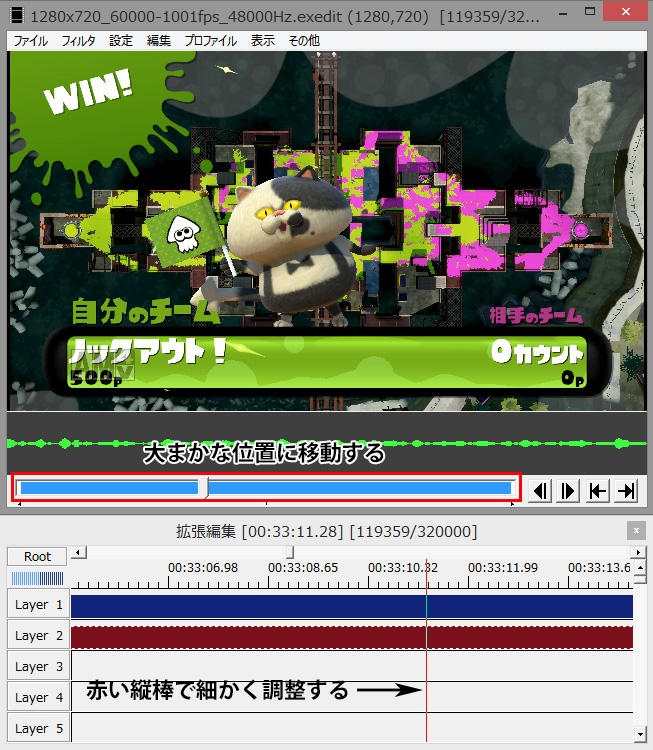
位置調整ができたら、青いバーの部分で右クリックします。
最初と同じように、赤い縦棒の近くで右クリックしてください。

出てきたメニューの「分割」をクリックして、区切りを指定します。
これで最後の区切りも指定できました。
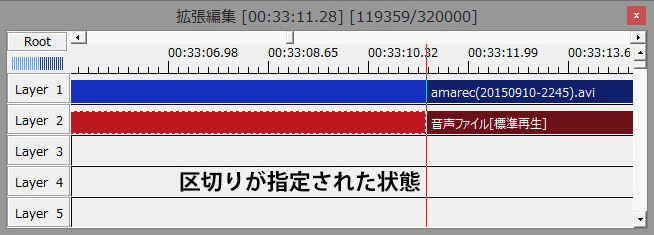
区切った範囲を削除する
それでは、先ほどの区切った範囲の部分のみを削除する方法から説明します。
先ほどの作業で範囲は指定出来たため、後は不要な部分を削除するだけです。
拡張編集ウィンドウで全体が見えない場合は、左上のメーター部分を操作して拡大率を調整してください。
全体が見えるようになれば、削除もしやすくなります。

全体を表示して、不要部分を確認できたら削除作業に移ります。
この項目では、区切った範囲を削除するため、真ん中の部分が不要ということになります。
不要部分の青いバー上で右クリックし、「削除」という項目をクリックしてください。
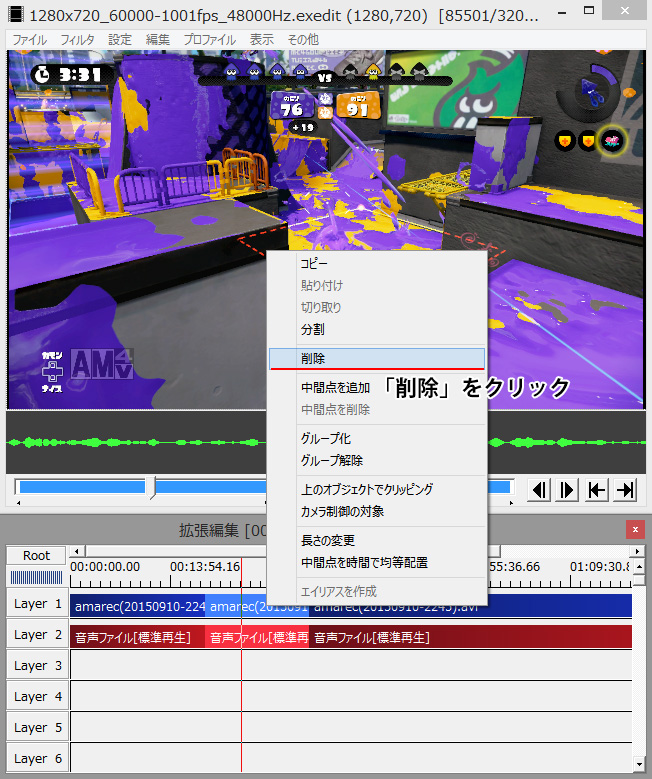
すると、真ん中の削除した部分がすっぽり抜けた状態になります。
この状態から、右側のバーが左側のバーにくっつくように、右側の青色のバーの部分をドラッグします。
青色のバーをドラッグすれば、同時に赤色のバーも移動します。

ぴったりくっつけば、区切った部分の削除は完了です。
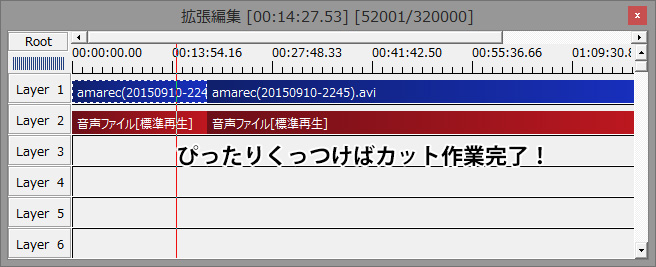
この状態でも動画は繋がっていますが、動画を再生するとカット前後の画面が急に切り替わります。
フェードイン、フェードアウト等のエフェクトを使って、見やすいような演出を付けておくと良いでしょう。
動画が完成したら、最後に出力をやってみましょう。
エフェクトの使い方や出力の方法は、次の記事で詳しく解説します。
区切った範囲のみを抜き出す
この項目では、区切った範囲のみ抜き出して、その部分だけ残すように編集します。
では、区切りが指定された状態から不要な部分を削除していきます。
真ん中の範囲が必要な部分、前後の範囲が不要な部分ですので、まずは前の部分から削除していきましょう。
前の部分の青いバーの上で右クリックし、出てきたメニューの「削除」をクリックします。
これで前半部分が削除されました。
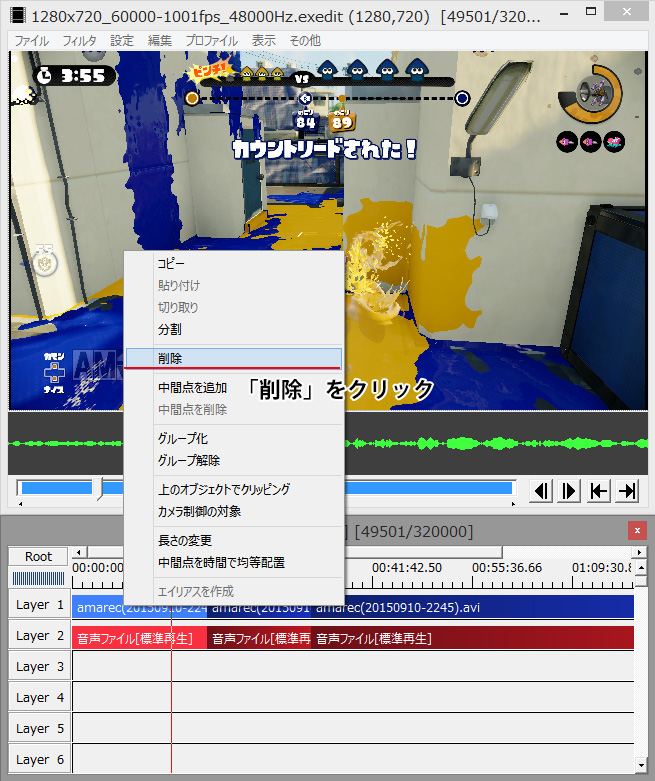
次に、後ろの部分の青いバーの上で右クリックし、出てきたメニューの「削除」をクリックします。
これで後半部分が削除されました。
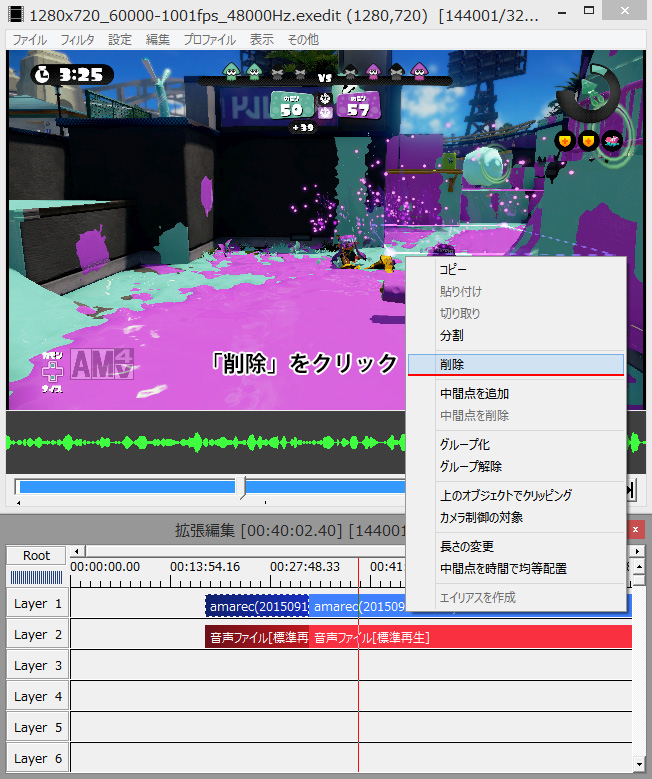
この状態では、前半と後半に空白部分が出来てしまうので、残った部分の青色のバーをドラッグし、左端まで移動します。

このように左端にぴったりくっつけばカット作業は完了です。

動画が完成したら、最後に出力の作業をして完了です。
次の記事で、出力について詳しく説明します。
編集内容の保存
編集ができたら、編集内容をしっかりと保存しておきましょう。
「ファイル」の「編集プロジェクトの保存」をクリックし、保存場所、ファイル名を指定して保存してください。
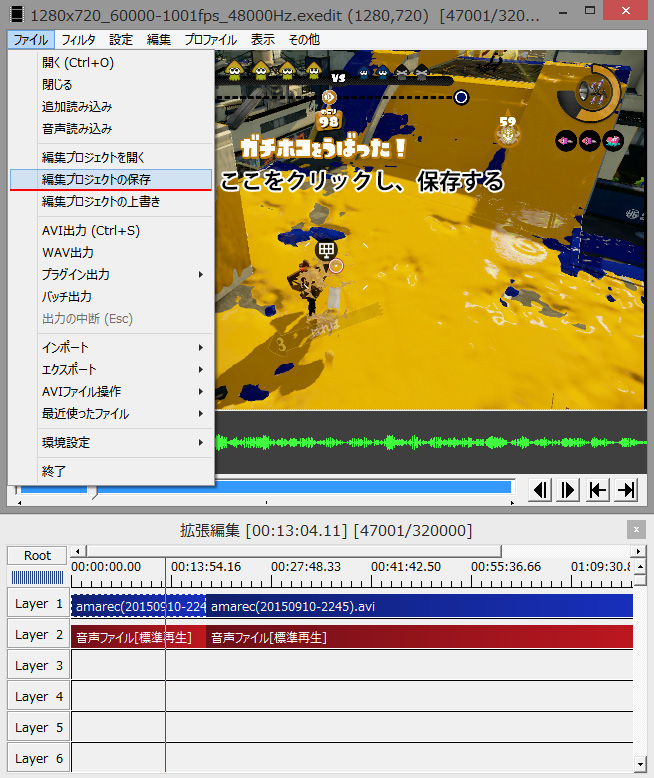
動画編集は手間がかかるため、作業内容が消えてしまったら大変です。
こまめに保存するように心がけましょう。
次の記事では、動画の繋ぎ部分に適用できるエフェクトと、動画の出力の仕方について説明します。
動画を出力できれば、ついに実況プレイ動画の完成です。
頑張って最後まで作ってみましょう!