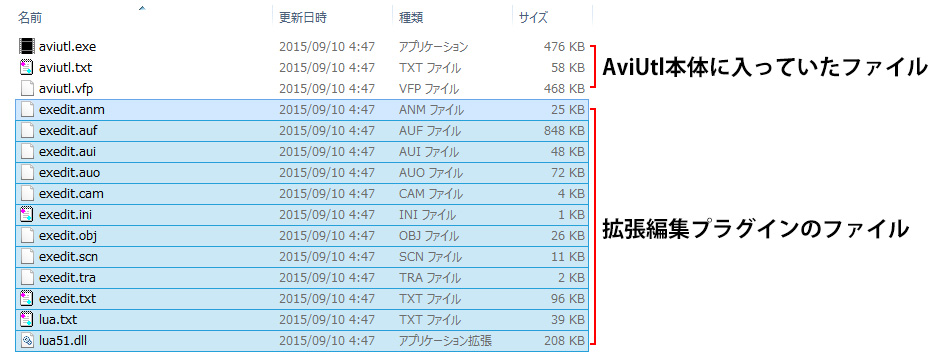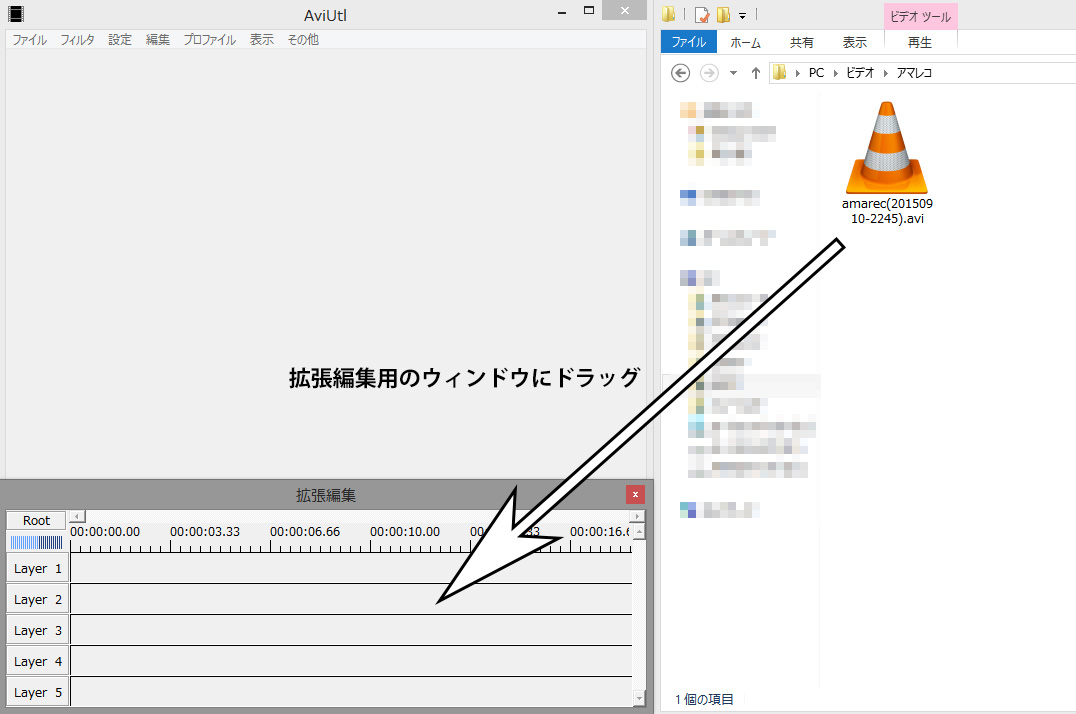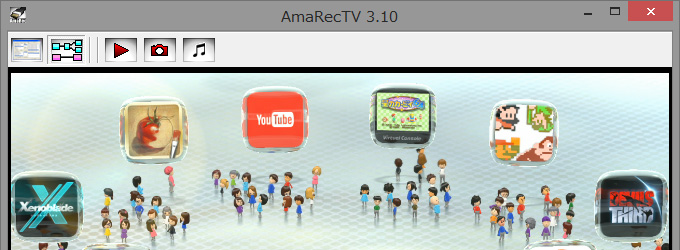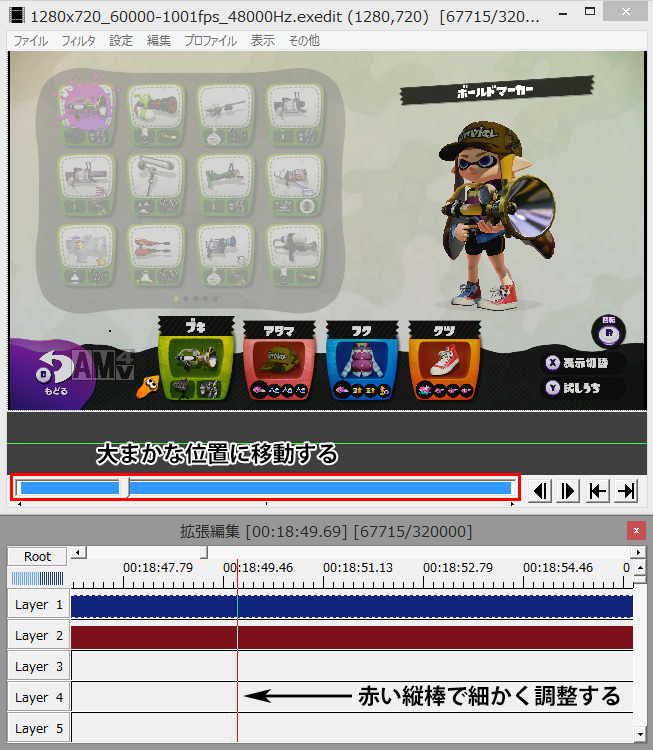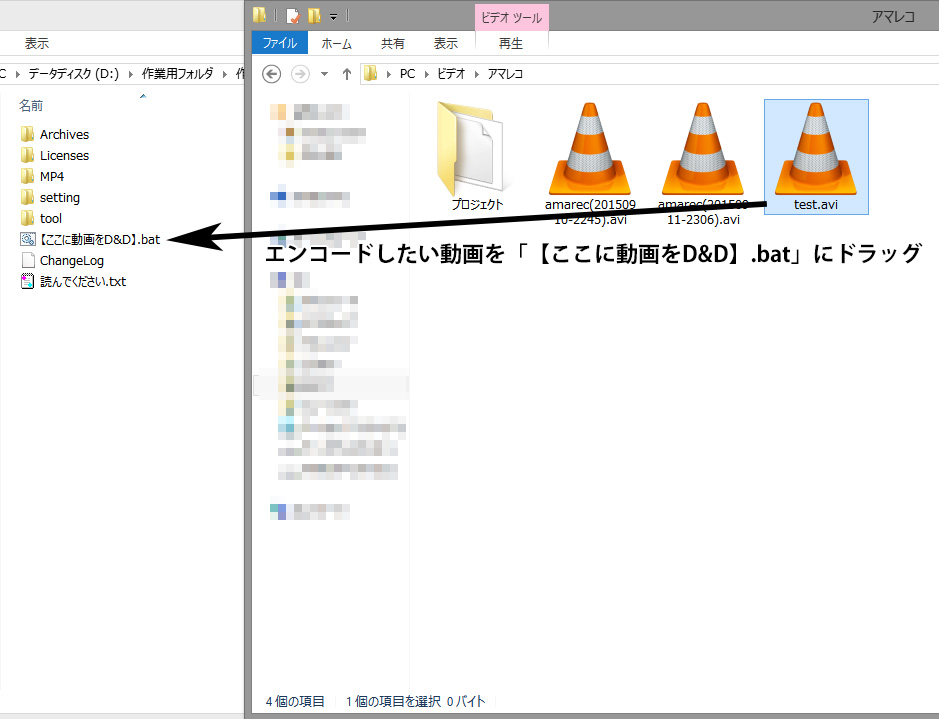録画した動画をそのまま投稿するのではなく、余分な部分をカットしたりすると視聴者の方に見やすい動画になるでしょう。
ここでは、動画の編集ができるフリーソフトについて解説します。
動画編集ソフト「AviUtl」
フリーソフトの中でも、特に実況者に普及しているのが「AviUtl」という動画編集ソフトです。
機能とプラグイン
このソフトは、デフォルトの状態でできる編集はほとんどありません。
このソフトの本領が発揮されるのは、「プラグイン」を入れた後です。
プラグインとは、後からユーザーが自由に追加していける拡張機能のことです。
多くの有志の方が、非常に便利でかゆいところに手が届く機能もいろいろ揃っています。
この記事では、基本的なプラグインと編集方法について説明します。
その他に必要な機能があった場合は、別のプラグインを導入してみましょう。
非常に多くのプラグインが存在しているため、欲しい機能に合わせてプラグインを探して、個別で導入していく方法が良いでしょう。
ダウンロードとインストール
では早速、本体と基本的なプラグインをダウンロードしましょう。
作者の方のサイト「AviUtlのお部屋」にZIP書庫でアップされているので、ここからダウンロードしましょう。
本体、プラグイン共に同じページに公開されています。
本体は「AviUtl」の項目の最新版を、プラグインは「拡張編集Plugin」の最新版をダウンロードしてください。
ダウンロードが完了したら、まずはAviUtl本体のZIP書庫を解凍してください。
AviUtlはインストール不要ですので、解凍後に実行ファイル「aviutl.exe」を起動すればすぐに使用できます。
解凍後のファイルは、分かりやすい場所にしっかりと保管しておいてください。
次に、プラグインを導入します。
先ほどダウンロードした、拡張編集PluginのZIP書庫を解凍してください。
解凍後に出てきたファイル全てを、「aviutl.exe」があるフォルダに入れてください。
導入後のフォルダ内のファイル構成は、以下の画像のようになっています。
ぶーにゃんが導入した時のバージョン
本体:version1.00
拡張編集Plugin:version0.92
プラグイン導入後の動画の読み込み
ファイルの準備ができたら、さっそく動画ファイルを読み込ませてみましょう。
拡張編集プラグインを導入したので、そのプラグインを使用できるように動画ファイルを読み込ませます。
まずは、「aviutl.exe」から起動します。
すると、以下の画像の画面が表示されますので、「設定」から「拡張編集の設定」をクリックしてください。
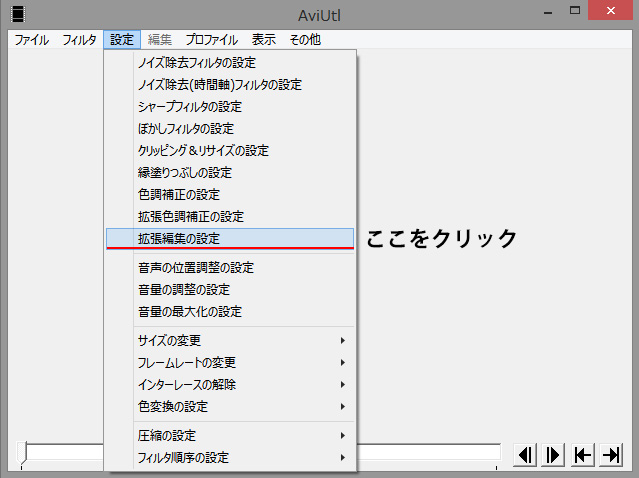
拡張編集用のウィンドウが表示されます。
これで編集の準備はできました。
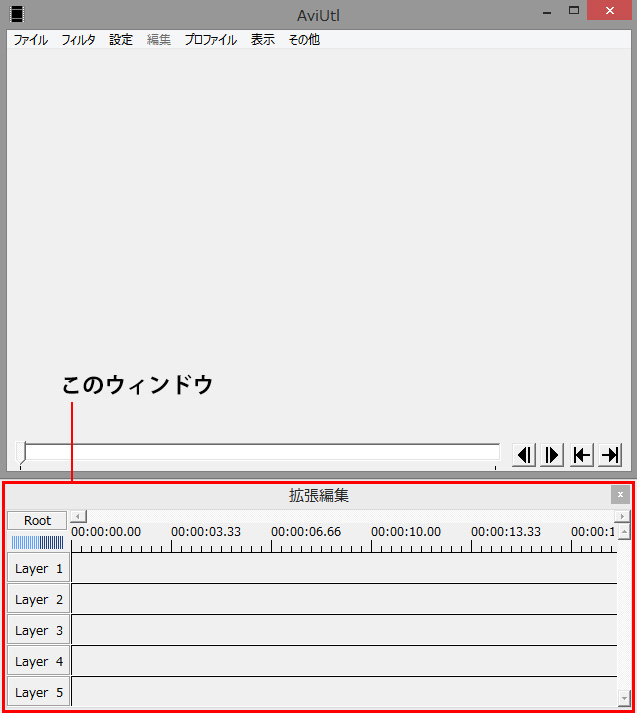
では、拡張編集用のウィンドウに、編集したい動画ファイルをドラッグしてください。
今回は、アマレコTVで録画したAVIファイルを編集します。
もし、他の対応していない形式だった場合は、別途プラグインを導入して他の形式も読み込めるようにしておいてください。
ファイルをドラッグすると、「新規プロジェクトの作成」というウィンドウが表示されるので、「読み込むファイルに合わせる」にチェックを入れてOKを押してください。
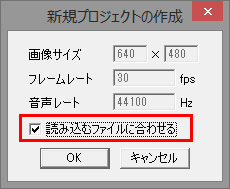
これで動画が読み込まれました。
拡張編集ウィンドウに動画が青色のバーで、音声が赤色のバーで表示されています。
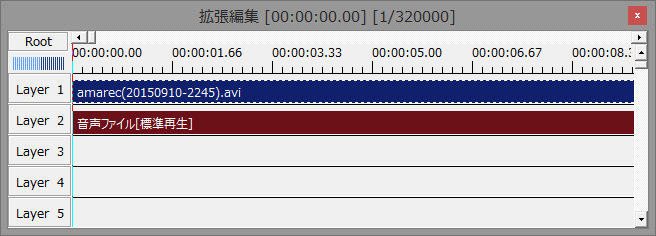
動画の読み込みはこれで完了です。
ここまでできたら、次の記事でカット編集の方法について説明します。