
ここでは、マイクで自分の声を取り込む為に必要なステレオミキサーの設定について説明していきます。
マイク音声を取り込む機能は、今や多くのソフトに備わっています。
しかし、一部の実況ではステレオミキサー機能が必要な場合がありますので、番外編として紹介します。
ステレオミキサーと音量調整は、聞き取りやすい実況を配信する上で非常に重要です。
しっかりと調整してから実況配信をしましょう。
ステレオミキサーの設定
それでは、まずはステレオミキサーから設定していきましょう。
ステレオミキサー機能が備わっていることを前提として解説していきますので、もしステレオミキサー機能がない場合は別途サウンドカードを増設して対応してください。
サウンドカード
このサウンドカードですが、PC構成や使用するソフトによっては不要な場合もあります。
マザーボードに元からステレオミキサーの機能が備わっている場合もありますが、よく分からない場合はサウンドカードも用意した方が無難です。
サウンドカードにも外付け、内蔵タイプがあり、多くの製品が販売されています。
必要な機能は、ステレオミキサー機能とマイクミュート解除機能です。
これらの機能が備わっており、ご自身の用途に合ったタイプを導入しましょう。
ステレオミキサーの機能
ステレオミキサーとは、マイクとゲーム音を合成する機能、と覚えておけば良いと思います。
通常、マイクとゲーム音は別々に取り込まれる為、ゲーム音と声のどちらかしか聞こえない状況になってしまいます。
そこでステレオミキサーで音声を合成することにより、ゲーム音と声の両方を取り込めるようにします。
使用するソフトによっては、音声を同時に取り込む機能が備わっている場合もあるので、そういった場合はステレオミキサーが無くても大丈夫です。
ステレオミキサーは環境やOSによって確認する方法が異なる場合があります。
マザーボードが対応しているか調べる場合は、OSごとの確認方法をチェックしましょう。
ステレオミキサーが不要なソフト
私はコンシューマーゲームの録画には「アマレコTV」という録画ソフト、PCゲームには「ShadowPlay」という録画機能を使っています。
これらのソフトと機能には、マイク音声を取り込む機能が元から備わっていますので、ステレオミキサーは必要ありませんでした。
私と同じ環境で録画する場合には、ステレオミキサーは必要ないでしょう。
OSごとの違いについて
ステレオミキサーの設定画面は、OSによって多少操作が異なる場合があります。
ここでは、私の環境である「Windows 8.1」で設定を行っていきます。
おそらく、「Windows Vista」や「Windows 7」でも大きく異なることはないと思いますが、微妙に違う名称だったりする可能性があります。
画像も載せて説明していきますので、そちらも参考にして設定してみてください。
ステレオミキサーの有効化
最初はステレオミキサーが無効になっていますので、まずは有効化しましょう。
タスクバー右下にあるスピーカーアイコンを右クリックします。
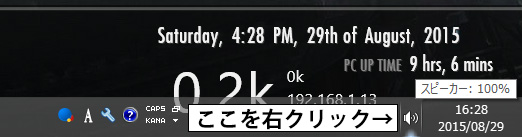
出てきたメニューの「録音デバイス」をクリックします。

出てきた設定画面で右クリックし、「無効なデバイスの表示」をクリックします。
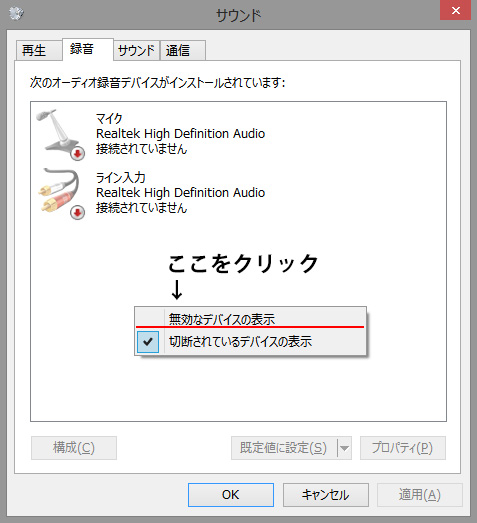
ステレオミキサーという項目が出てくるので、その上で右クリックし、「有効」をクリックします。

ここで、ステレオミキサーが規定のデバイスになっていることを確認してください。
もし規定のデバイスになっていない場合は、右クリックでメニューを出してから「規定のデバイスとして設定」をクリックしてください。
以下の画像のように、緑のチェックマークがついていれば大丈夫です。
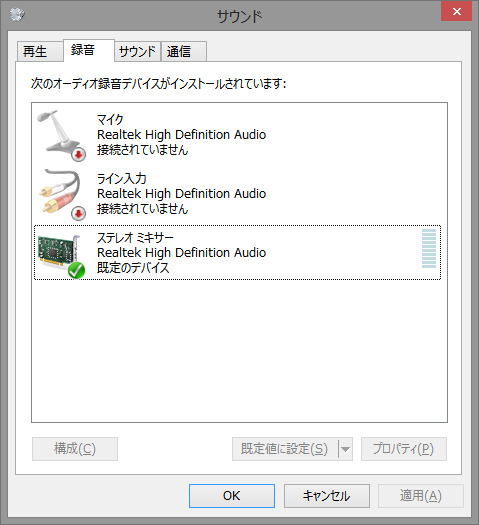
次にステレオミキサーの音量がミュートになっていないか確認します。
ステレオミキサーを右クリックし、プロパティをクリックしてください。
ステレオミキサーのプロパティが開きますので、「レベル」タブを確認してください。
ここで、以下の画像のようになっていれば大丈夫です。
ミュートになっている場合は、ミュートを解除してください。
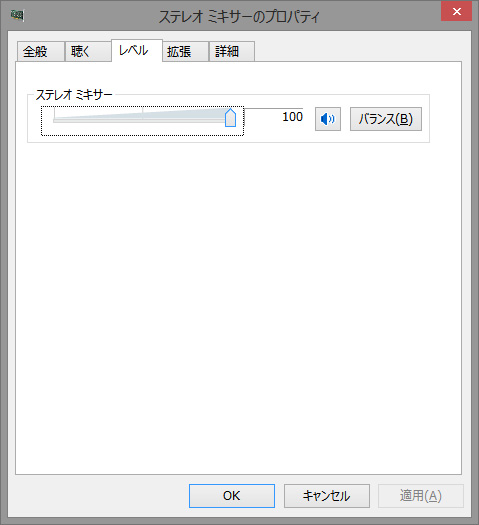
これでステレオミキサーの有効化は完了です。
マイクミュートの解除
次にマイクミュートを解除します。
このマイクミュートとは、拾ったマイクの音を、自身のPCのスピーカーで聞こえないようにする機能で、デフォルトではミュート状態になっています。
先ほどのステレオミキサーの時と同じく、タスクバー右下にあるスピーカーアイコンを右クリックします。
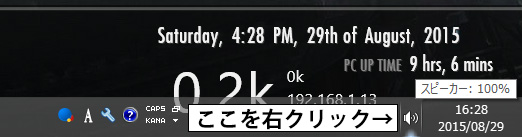
出てきたメニューの「再生デバイス」をクリックします。
録音デバイスと間違わないようにしてください。

出てきた設定画面のスピーカーの上で右クリックし、「プロパティ」をクリックします。
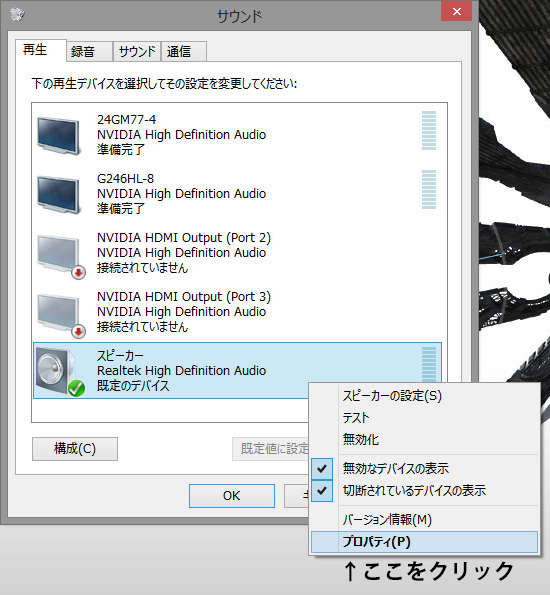
出てきたプロパティの「レベル」タブに移動し、マイクの音量バーを探します。
当方の環境では、「Front Pink In」という項目ですが、環境によっては「マイク」と表示されている場合もあります。
マイクを差し込んだ端子に対応した部分を調整してください。
ここで、当方の「Front Pink In」のアイコンがミュート状態になっています。
このアイコンをクリックし、ミュートを解除します。
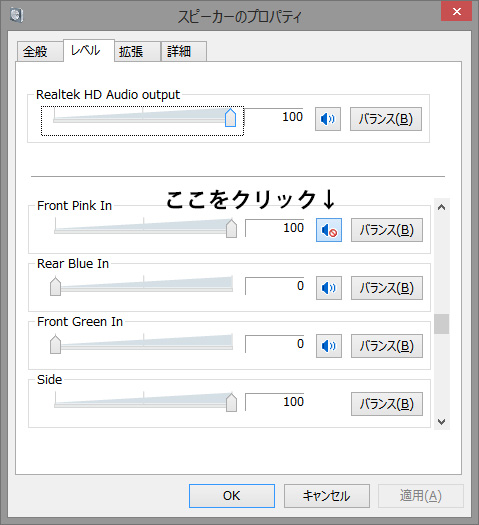
これでマイクミュートの解除は完了です。
マイクに声を入れると、スピーカーもしくはヘッドホンから自分の声が聞こえてくるかと思います。
もし普段から自分の声が入ってしまうのが気になるなら、普段はマイクをミュート状態にしておき、声を入れたい時だけマイクミュートを解除すると良いでしょう。
ステレオミキサーとマイクの音量調整
ここまでで、それぞれの機能の有効化が完了しましたので、最後に動画の音と自分の声の音量調整を行っておきましょう。
設定の方法は、ステレオミキサーとマイクそれぞれのプロパティにある音量調整バーで行います。
ステレオミキサーは、先ほどの以下の画像の音量バーで調整します。
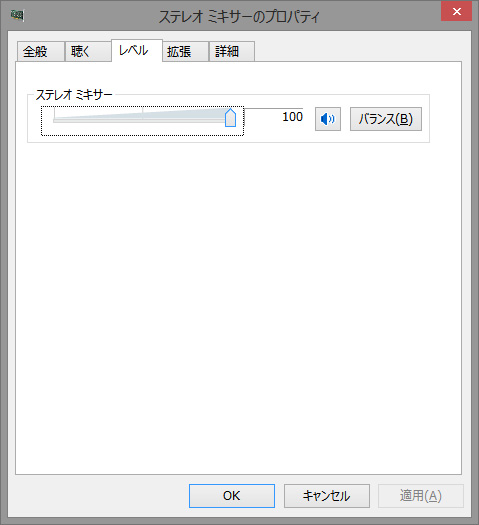
マイクは、先ほどの以下の画像の音量バーで調整します。
※ページ軽量化のため、画像を使いまわしています。
「ここをクリック」は気にしないでください。
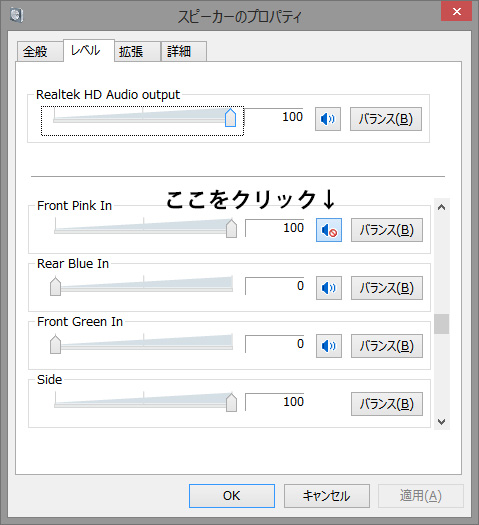
フリーソフトで手軽に調整する方法
調度良い音量は自分では分かりにくいので、フリーソフトで視覚的に調整しましょう。
私は「レベルメーター」というフリーソフトを使用しています。
シンプルに必要最低限の機能が備わっており、動作も軽いので非常に便利です。
目安として、通常時のゲーム音と自分の声が、黄色のメーター部分にかかっているくらいで調整しましょう。